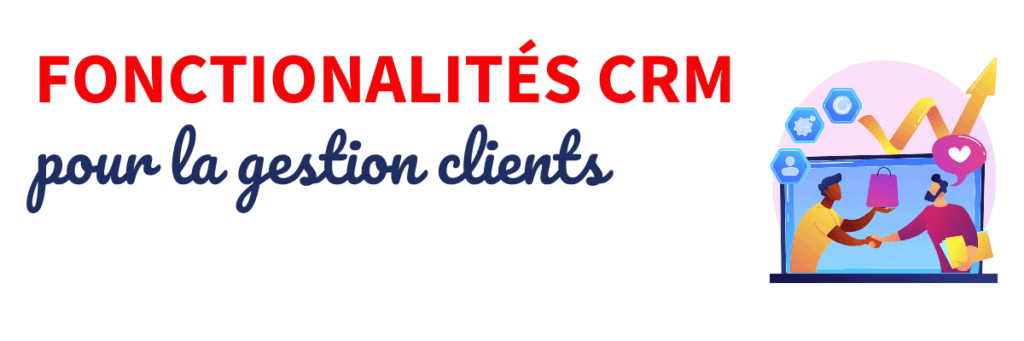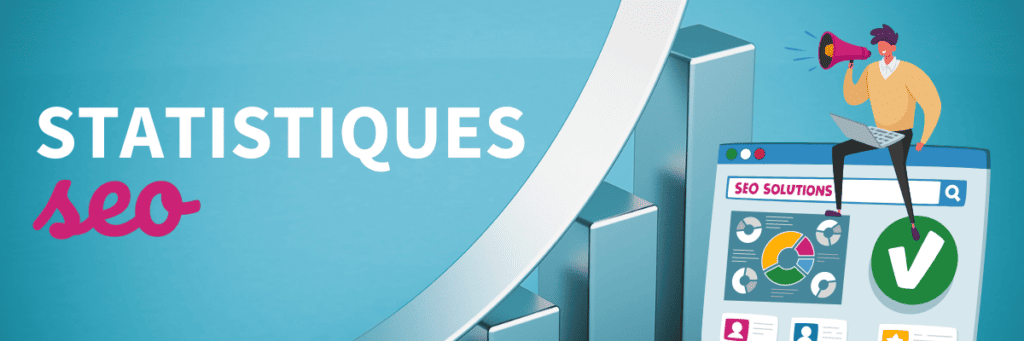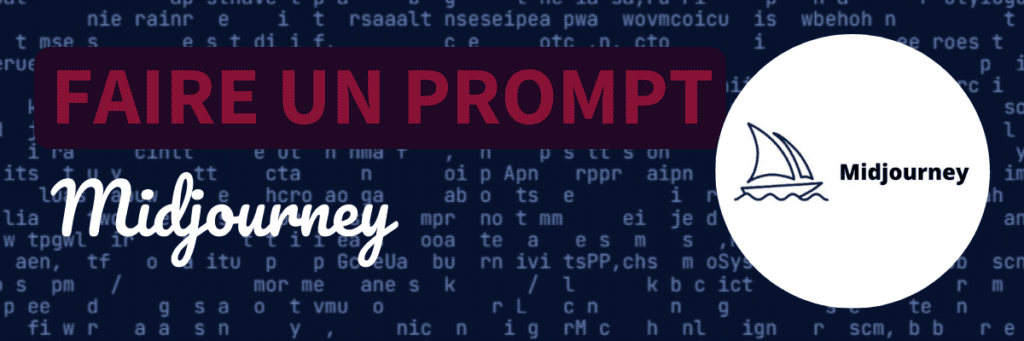Saviez-vous que 84 % des Français se disent gênés lorsqu’ils font une faute d’orthographe parce qu’ils pensent que cela peut ternir leur image ? (Le Figaro, 2015).
Au-delà d’un patrimoine culturel partagé, l’orthographe reste aussi un marqueur social et même presque, avouons-le, d’intelligence. Elle est entourée d’un certain tabou et, quoiqu’il en soit, pour qu’un contenu écrit soit crédible, il doit être transcrit sans fautes !
Pour vous aider, la technologie met à votre disposition des correcteurs d’orthographe intégrés à votre traitement de textes ou sous forme de logiciels payants.
Vous ne savez pas comment fonctionne un correcteur d’orthographe ? Nous vous aidons à rendre des textes sans fautes avec ces 9 réponses pour débutants !
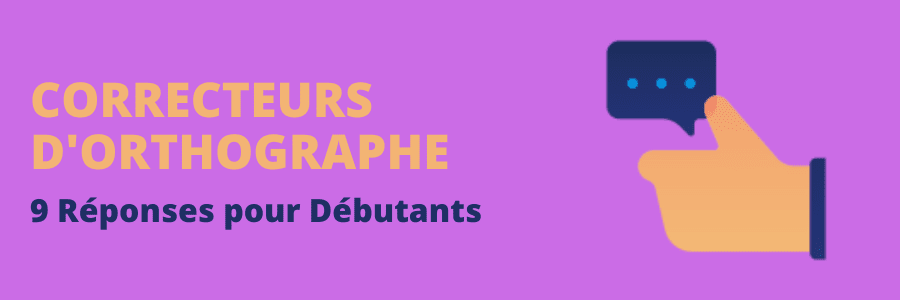
- 1. Comment Changer la Langue De Correction D'orthographe Sur Word ?
- 2. Comment Mettre la Correction d'Orthographe Sur Open Office ?
- 3. Comment Mettre la Correction d'Orthographe Sur Word ?
- 4. Comment Installer un Correcteur Orthographe ?
- 5. Comment Corriger les Fautes d'Orthographe sur Word ?
- 6. Comment Mettre la Correction d'Orthographe sur Google Docs ?
- 7. Quel Est le Meilleur Correcteur d'Orthographe Et de Grammaire ?
- 8. Est-ce qu’un Correcteur d’Orthographe Corrige 100 % des Fautes ?
- 9. Est-ce qu’un Correcteur d’Orthographe vérifie aussi la Grammaire et la Conjugaison ?
1. Comment Changer la Langue De Correction D’orthographe Sur Word ?
Si vous travaillez sur Word, sachez que changer la langue du correcteur orthographique est une manipulation très facile.
- Vous pouvez très bien appliquer cette modification de paramètre au démarrage d’un document vierge ou passer au crible un document déjà rédigé.
- Une fois que vous avez ouvert votre document, allez dans Révisions (en haut de votre écran).
- Cliquez sur « Langue » puis « Définir la langue de vérification ».
- Dans une nouvelle fenêtre, une liste de langues se déroule par ordre alphabétique. Choisissez celle qui vous intéresse, elle s’affiche alors en bleu.
- Cliquez sur OK : elle est désormais enregistrée !
2. Comment Mettre la Correction d’Orthographe Sur Open Office ?
Lorsque vous installez Open Office, vous pouvez constater que le correcteur orthographique ne fonctionne pas, tout simplement parce que le dictionnaire français n’est pas inclus, pour une question de licence.
Pour remédier à cela, la solution la plus simple consiste à utiliser l’Assistant.
- Dans le menu « Fichier », cliquez donc sur cette commande, puis « Installer de nouveaux dictionnaires ».
- Suivez ensuite les instructions de téléchargement.
- Pour récupérer les 3 dictionnaires principaux (orthographique, de césure et de synonymes), cliquez sur « Récupérer la liste » et pointez la langue souhaitée.
- Terminez enfin avec le redémarrage de Open Office.
- Dernière étape, pour paramétrer ce dictionnaire, rendez-vous dans « Outils » puis « Options » et « Paramètres linguistiques ».
- Cochez « Modules de langues disponibles » et « Dictionnaire de l’utilisateur ».
- Choisissez alors la langue qui vous intéresse.
- Validez, redémarrez, c’est prêt !
3. Comment Mettre la Correction d’Orthographe Sur Word ?
Si le correcteur orthographique sur Word a été désactivé par erreur ou parce que vous ne vouliez pas être dérangé par les notifications en cours de rédaction, il est évidemment possible de le rétablir.
En effet, certaines personnes ne supportent pas de voir s’accumuler les mots soulignés en rouge, vert ou bleu.
Cela les déconcentre, parfois ils veulent les corriger dans l’instant et perdent le fil de leur propos. Sur n’importe quel support, vous pouvez ainsi suspendre la correction, pour écrire tranquillement, et activer la vérification a posteriori.
Voici comment faire pour Word :
- Allez dans le menu « Fichiers » puis sélectionnez « Options » et enfin, cliquez sur « Vérification ».
- Cochez la case « Vérifier l’orthographe au cours de la frappe ».
- Les fautes d’orthographe sont alors soulignées en rouge, et les fautes de grammaire le seront en bleu, si vous cochez aussi « Vérifiez la grammaire au cours de la frappe ».
4. Comment Installer un Correcteur Orthographe ?
Antidote 11
Si vous cherchez un service de correction plus complet et solide, alors nous vous conseillons le logiciel dédié Antidote 11 par exemple, qui est un correcteur avancé. Il allie « puissance et simplicité » comme le proclame le site.
Tout d’abord, sachez que vous avez la possibilité de télécharger une version d’essai de 30 jours en créant tout simplement votre compte sur le site d’Antidote.
Rendez-vous dans l’onglet « Produit » pour trouver cette version. Vous pourrez ensuite acheter Antidote 11 pour 119 €, en licence perpétuelle.
Si vous adoptez cette solution, il faudra ajouter un connecteur entre Antidote 11 et votre traitement de texte. Antidote gère cela via Connectix.
- Rejoignez l’interface d’Antidote, allez dans le menu « Aide », puis « Intégration d’Antidote à vos logiciels » (Connectix).
- Sélectionnez votre outil de traitement de texte et cliquez sur « Ajouter ». La procédure est facile.
Antidote Web
Si vous optez pour Antidote Web, tout passe par votre navigateur. Lui aussi offre correction, dictionnaire et guides, mais en ligne. Pour l’intégrer à Word, PowerPoint ou Excel par exemple, il faut aussi passer par le téléchargement de connecteurs.
Cette solution en ligne est offerte pour l’achat d’une formule payante d’Antidote Personnel ou Familial.
Lorsque vous en avez besoin, Antidote Web s’ouvre dans votre navigateur pour y corriger votre texte. Toutes les modifications que vous y faites s’appliquent alors au document d’origine.
- Sur l’interface d’Antidote Web, cliquez sur « Connecteur ». Dans une nouvelle fenêtre, vous sont proposées plusieurs options de système d’exploitation. Choisissez celle qui correspond à votre ordinateur.
- Téléchargez le fichier qui se présente.
- Sur Windows comme sur iOS, une icône Connectix est ajoutée au bureau. L’installateur est à l’intérieur, il ne vous reste qu’à l’exécuter.
- Sélectionnez les applications auxquelles vous souhaitez intégrer Antidote.
- Vous pouvez désormais appeler Antidote Web depuis n’importe quel support !
LanguageTool
LanguageTool est une extension de navigateur gratuite (dans une limite de 10 000 caractères par texte) pour Chrome, Firefox ou encore Safari, vraiment bien faite, qui propose la correction orthographique et grammaticale de vos textes.
Elle vérifie donc l’orthographe, mais aussi les accords, les conjugaisons, la ponctuation et propose une liste de modifications possibles.
LanguageTool repère et trie vos fautes par un code couleur pour signaler la nature des erreurs. Vous pouvez procéder à l’analyse d’un texte, en copiant-collant simplement celui-ci dans l’éditeur interactif.
Pour chaque faute, LanguageTool vous indique non seulement des suggestions de correction, mais aussi des indications quant à la correction, pour vous aider à comprendre vos erreurs.
Polyvalent, il est possible de l’ajouter à votre logiciel de traitement de texte préféré : Google Docs, OpenOffice, Microsoft Word, mais aussi Gmail ou encore Thunderbird.
Ajouter LanguageTool est très simple, il suffit de télécharger l’extension et de suivre pas à pas les instructions habituelles. Vous n’avez alors plus qu’à finaliser l’installation en redémarrant le traitement de textes.
Plus précisément, dans Microsoft Word, vous pouvez télécharger l’application directement depuis Microsoft AppSource, ou bien :
- Dans votre document Word, allez dans Insertion puis « Ajouter des modules ».
- Vous êtes alors redirigé vers la page dédiée.
- Ensuite, recherchez LanguageTool et cliquez sur « Télécharger ».
- Si vous retournez dans l’Accueil de votre document Word, vous verrez qu’il y figure désormais une icône « Vérifier le texte ».
- Cliquez dessus, les corrections avancées de LanguageTool sont à vous !
A voir aussi :
- Meilleures Alternatives à Grammarly
- Meilleurs Correcteurs d’Orthographe
- Rédaction de Texte par Intelligence Artificielle
5. Comment Corriger les Fautes d’Orthographe sur Word ?
Quand une faute d’orthographe apparaît sur Word, elle est soulignée en rouge. En vert, ce sont les fautes de grammaire. Vous pouvez les identifier au fil de l’écriture, comme les faire apparaître après votre rédaction.
Pour lancer la vérification, rendez-vous sur l’onglet « Révision », puis « Grammaire et orthographe ». Un volet s’ouvre à droite, avec des suggestions de corrections et aussi la possibilité d’intégrer ce mot au dictionnaire. Pratique, pour le vocabulaire professionnel spécifique, par exemple !
Bon à savoir : Vous pouvez aussi convoquer l’outil de correction via le raccourci F7 de votre clavier.
Une fois cette opération effectuée, un message s’affiche : « La vérification grammaticale et orthographique est terminée ».
Si jamais vous préférez corriger manuellement les fautes, faites un clic droit sur le mot souligné. Un menu apparaît avec des suggestions, et la possibilité d’ignorer tout ou partie de la notification.
6. Comment Mettre la Correction d’Orthographe sur Google Docs ?
Si vous êtes un habitué des solutions Google, sachez que vous pouvez faire vérifier l’orthographe et la grammaire sur Google Docs. Vous pouvez aussi profiter de suggestions de correction, les accepter ou les ignorer.
- Ouvrez votre document et cliquez sur « Correcteur orthographique », juste à côté de l’icône « Imprimer ».
- Une boîte de dialogue s’ouvre dans le coin supérieur droit, vous proposant une option de correction.
- Pour l’utiliser, cliquez sur « Accepter », sinon cliquez sur « Ignorer ».
- Autre technique : si vous cliquez droit sur le mot souligné, la suggestion apparaît immédiatement.
7. Quel Est le Meilleur Correcteur d’Orthographe Et de Grammaire ?
Sans surprise, car sa réputation le précède : Antidote est clairement une référence en matière de correction orthographique !
Fiable et intuitif, il passe au crible non seulement la grammaire et l’orthographe, mais aussi la syntaxe, les expressions, les accords, les pléonasmes, etc.
Les dictionnaires de synonymes et de cooccurrences proposés par Antidote sont des ressources vraiment précieuses. Vous disposez même de « tutoriels » pour savoir comment vous en servir, et donc enrichir vos textes.
Antidote ne se contente pas de corriger vos textes, il vous amène vers une meilleure orthographe, l’air de rien.
En plus, Antidote est globalement connectable à tous les supports en ligne ou non, un vrai logiciel tout-terrain !
Notre conseil : Pour un correcteur d’orthographe en ligne gratuit, jetez un œil du côté de BonPatron, il vaut vraiment le coup !
8. Est-ce qu’un Correcteur d’Orthographe Corrige 100 % des Fautes ?
Aujourd’hui, les solutions de correction orthographiques sont très complètes. Elles prennent même en charge le repérage des fautes de frappe, de la ponctuation ou encore des répétitions. Elles constituent une véritable aide dans votre écriture !
Ce qu’il manque à ces logiciels, c’est finalement le raisonnement logique. En effet, dans certaines tournures de phrases imagées ou alambiquées, le robot ne détecte pas forcément les connecteurs logiques.
Ainsi, il peut subsister des erreurs dans la gestion des homophones (« près » et « prêt », par exemple) ou dans l’accord du participe passé. Souvent, le correcteur accorde via la loi de proximité et ne prend pas en compte la logique syntaxique. La langue française a des subtilités, que seul le raisonnement humain peut résoudre.
Selon votre niveau d’exigence, n’oubliez pas que vous pouvez aussi faire appel aux services d’un professionnel de la correction, qui lui, saura déjouer 100 % des pièges !
9. Est-ce qu’un Correcteur d’Orthographe vérifie aussi la Grammaire et la Conjugaison ?
La quasi-totalité des correcteurs prend aujourd’hui en charge, au minimum, l’orthographe et la grammaire, et donc la conjugaison. En effet, une solution qui ne relèverait que les fautes d’orthographe pures ne serait vraiment pas satisfaisante, car beaucoup trop parcellaire.
Bien écrire, ce n’est pas seulement écrire sans fautes. Si les mots sont correctement écrits, mais que la syntaxe, la ponctuation, les répétitions, la conjugaison ou encore les synonymes ne sont pas en place, alors c’est tout votre texte qui sera indigeste.
Aussi, assurez-vous de choisir un correcteur orthographique complet, qui saura être le véritable assistant de votre écriture.
You are currently viewing a placeholder content from Facebook. To access the actual content, click the button below. Please note that doing so will share data with third-party providers.
More Information