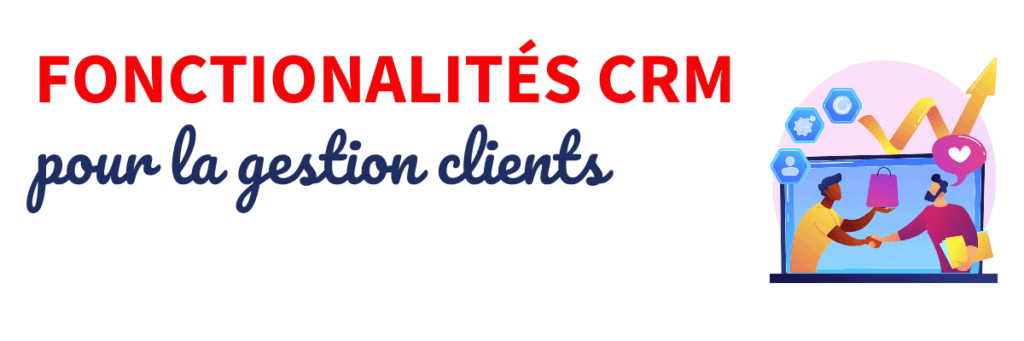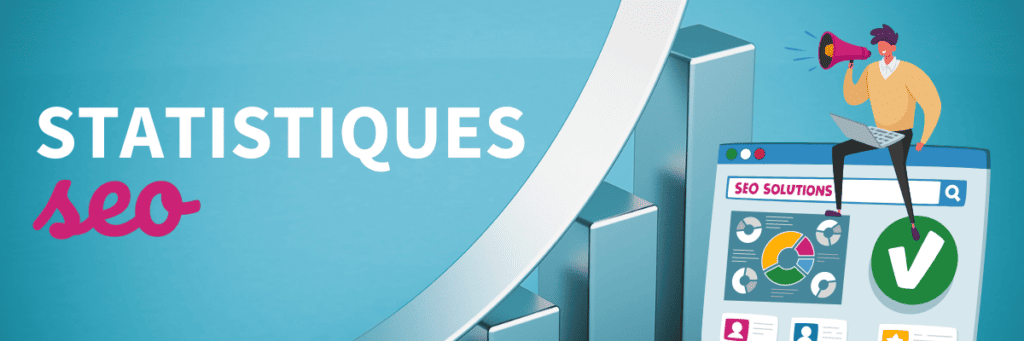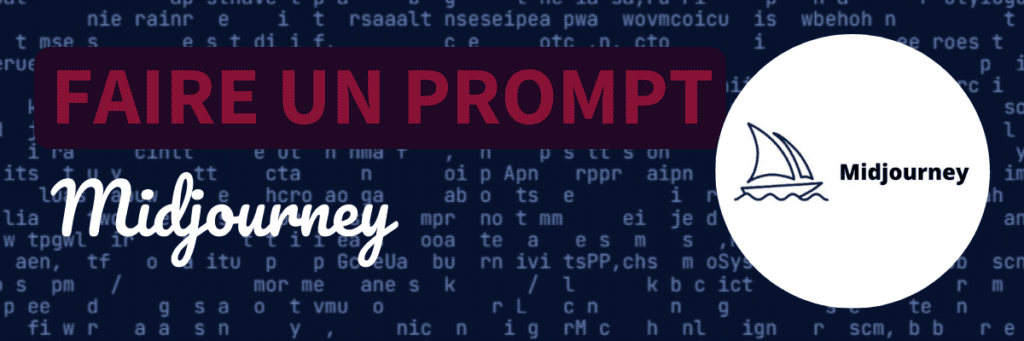La transcription audio en texte s’est développée de manière fulgurante ces dernières années. Il existe aujourd’hui de nombreux logiciels et outils pratiques qui vous feront gagner un temps précieux et vous faciliteront la tâche dans votre transcription.
Encore faut-il effectivement les connaître !
Voici quelques solutions disponibles pour vous aider à découvrir la meilleure façon de transcrire l’audio en texte de manière simple.

Points Clés (TL;DR)
- Points Clés (TL;DR)
- 1. Comment Transcrire un Audio en Texte en Ligne ?
- 2. Comment Transcrire un Audio en Texte Gratuitement ?
- 3. Comment Transcrire un Audio en Texte sur Word ?
- 4. Comment Transcrire un Audio en Texte sur Mac ?
- 5. Comment Transcrire un Audio en Texte sur Google Docs ?
- 6. Comment Transcrire un Audio en Texte sur Teams?
- 7. Comment Transcrire un Audio en Texte avec l’IPhone?
- 8.Comment Transcrire un Audio en Texte avec ChatGPT?
- La Transcription Audio : Comment ça Marche ?
- Conclusion
1. Comment Transcrire un Audio en Texte en Ligne ?
Sonix
Sonix est une plateforme en ligne idéale pour une retranscription de qualité et rapide. En seulement quelques minutes et de manière automatique, vous pouvez transformer l’audio en texte.
De plus, des organismes indépendants permettent de certifier la qualité du rendu de chaque transcription. La plateforme est intuitive et offre 30 minutes gratuites de test.
Il est aussi possible d’utiliser la plateforme sans abonnement, en payant pour chacune de vos transcriptions de façon ponctuelle.
Sonix reconnaît plus de 40 langues, mais aussi les ponctuations dans l’audio pour un rendu encore plus précis.
Cette plateforme peut aussi traiter des sons et des vidéos bruyants, sans avoir besoin de réduire le bruit.
Grâce à son éditeur de texte, vous pourrez façonner votre texte à votre guise.
Amberscript
Amberscript est un logiciel de transcription d’audio et de vidéos précises et de qualité professionnelle. Il propose une transcription en 39 langues.
En effet, nombreuses sont les grandes entreprises internationales qui ont recours à Amberscript pour ses services de transcription audio, comme Netflix et Disney+.
Ce qui différencie Amberscript des autres logiciels, c’est qu’il est soit possible d’utiliser son logiciel IA soit les services d’un véritable transcripteur professionnel. Tout dépend de vos besoins !
Vous pouvez vous abonner si vos besoins sont récurrents, vous pouvez aussi faire appel à Amberscript de façon ponctuelle.
Happy Scribe
Happy Scribe est également un très bon logiciel de transcription audio, qui propose un éditeur de qualité, alertant sur les zones où la transcription a été difficile de façon à ce que vous n’ayez pas à tout vérifier à chaque fois.
Son outil d’édition est simple à utiliser et vous accompagne à chaque étape de la transcription pour vous faciliter le travail. Happy Scribe est, de plus, une plateforme extraordinaire dans la mesure où elle propose plus de 120 langues !
Tout comme avec Amberscript, vous avez la possibilité d’effectuer la transcription par IA ou par des transcripteurs professionnels.
C’est un logiciel pratique et puissant, avec lequel vous pourrez transcrire et télécharger vos fichiers sous différents formats.
La plateforme propose désormais une option de traduction automatique pour vos transcriptions. Vous pouvez convertir votre audio en texte dans une langue, puis le traduire automatiquement dans une autre langue.
2. Comment Transcrire un Audio en Texte Gratuitement ?
Sous-titres Automatiques YouTube
Il est possible de sous-titrer votre vidéo directement sur Youtube :
- Connectez-vous à votre compte Youtube Studio.
- Sur la gauche dans le menu, rendez-vous dans « Sous-titres ».
- Choisissez votre vidéo.
- Cliquez ensuite sur « Ajouter une langue ».
- Choisissez la langue de la vidéo .
- Sous l’icône « Sous-titres », cliquez sur « Ajouter ».
oTranscribe
oTranscribe est un outil de transcription plutôt original et gratuit, accessible à tout le monde. Son interface est extrêmement simple, il suffit de cliquer sur le bouton « Démarrer la transcription » et ensuite de choisir l’option qui vous convient :
- Choisissez le fichier audio ou vidéo depuis vos fichiers.
- Ou entrez l’url d’une vidéo YouTube.
Une nouvelle page s’ouvre : à gauche de votre écran, la vidéo que vous avez choisie de transcrire et au centre, une grande page blanche pour que vous puissiez transcrire vous-même.
Si vous avez bien compris, oTranscribe ne transcrit pas l’audio en texte mais vous facilite le travail, en vous créant un espace idéal pour gagner du temps et être efficace à transcrire.
Voici quelques uns de ses avantages pour être plus explicite :
- Plus d’allers-retours entre votre fichier texte à votre fichier vidéo.
- Avance, retour et avance rapide directement via votre clavier.
- Sauvegarde automatique toutes les secondes dans l’espace de stockage de votre navigateur.
- Trois formats d’exports possibles : Markdown (.md), texte brut (.txt) et Google Docs.
Cependant, oTranscribe reste limité par les formats pris en charge par chaque navigateur individuel. Les formats que votre navigateur prend en charge sont affichés sous le bouton « Choisir un fichier audio ».
Que ce soit pour exporter, importer les fichiers textes, modifier le style de votre prise de notes, tout se situe à droite de votre page dédiée à la prise de notes.
3. Comment Transcrire un Audio en Texte sur Word ?
Transcription automatique Word
Microsoft propose aussi une fonction de transcription audio sur Word exclusive aux abonnés à Microsoft 365 Premium.
Elle permet de convertir de l’audio en texte, et peut même le faire en séparant chaque locuteur. Vous pouvez y télécharger directement votre fichier ou enregistrer l’audio directement via Word.
Pour utiliser la fonction de transcription sur Word, vous devez d’abord activer la reconnaissance vocale. Pour cela, suivez les étapes suivantes :
- Connectez-vous à Microsoft 365.
- Ouvrez Word.
- Rendez-vous dans l’onglet « Accueil ».
- À côté de « Dictée », cliquez sur la flèche à droite.
- Cliquez sur « Transcrire » dans le menu qui s’affiche.
- Dans le volet « Retranscrire », choisissez « Démarrer l’enregistrement » ou « Télécharger l’audio ».
- Le minuteur va démarrer, vous pouvez parler.
- Lorsque vous êtes prêt, appuyez sur le bouton « Pause » et cliquez sur « Enregistrer et transcrire maintenant ».
Une fois la transcription terminée, votre fichier audio est enregistré sur le OneDrive dans le dossier « Fichiers transcrits ».
Astuce : gardez le volet de transcription ouvert pendant la transcription, sa durée dépend de la qualité de votre connexion Internet, vous pouvez vous adonner à d’autres tâches en parallèle.
Nuance Dragon
Nuance Dragon est un logiciel à part entière, un logiciel de reconnaissance vocale unique.
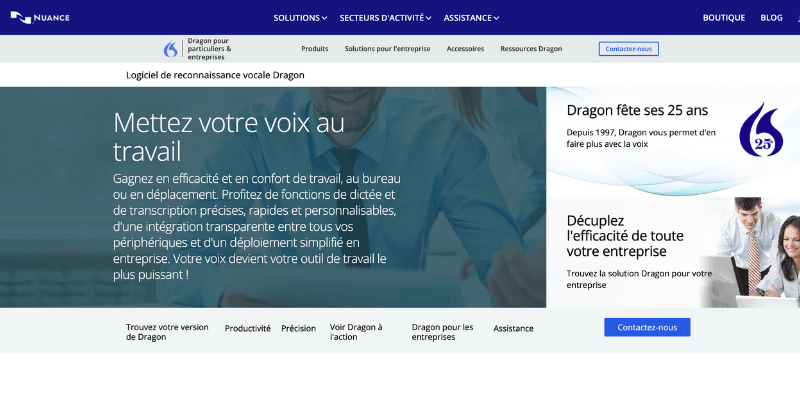
Que ce soit pour vos projets personnels, à la maison, pendant vos déplacements ou pour vos projets professionnels, Nuance Dragon peut vous aider avec ses fonctionnalités de reconnaissance vocale, de dictée et de transcription.
C’est le logiciel de reconnaissance vocale n° 1 au monde.
Ses outils sont précieux :
- Transcription automatique de vos enregistrements audio,
- Rédaction de vos e-mails et recherches sur Internet grâce aux commandes vocales,
- Simplement en parlant, le logiciel peut créer, mettre en forme et éditer vos documents,
- Import/export de listes de mots en lien avec votre domaine d’activité,
- Conversion d’un enregistrement vocal en document à éditer.
Et bien plus encore.
4. Comment Transcrire un Audio en Texte sur Mac ?
Vous pouvez utiliser la saisie vocale de votre Mac :

- Ouvrez une app sur votre Mac, par exemple Pages, placez le point d’insertion à l’endroit où vous voulez que le texte s’affiche.
- Appuyez sur la touche du micro si elle est disponible dans la rangée des touches de fonction, sinon rendez-vous dans « Édition » puis « Démarrer Dictée ».
- Lorsqu’une petite fenêtre apparaît avec l’icône du micro, c’est que le Mac est prêt à enregistrer. Vous pouvez même énoncer le signe de ponctuation que vous désirez pour qu’il s’affiche dans votre texte.
- Lorsque vous avez terminé, appuyez sur « Terminé » dans la petite fenêtre en dessous du micro.
Petite astuce, votre Mac souligne en bleu le texte s’il n’est pas sûr d’avoir bien compris votre parole, pour que vous puissiez le modifier si besoin.
5. Comment Transcrire un Audio en Texte sur Google Docs ?
Pour utiliser la saisie vocale de Google Docs, vous devez forcément utiliser le navigateur Google Chrome, c’est très simple :
- Sur Chrome, ouvrez un document avec Google Docs.
- Cliquez sur « Outils » puis « Saisie Vocale ».
- Une petite fenêtre s’affiche avec le micro, cliquez sur le micro pour commencer à dicter.
- Lorsque c’est terminé, cliquez à nouveau sur le micro.
Si jamais vous faites une erreur lors de votre dictée, vous pouvez déplacer le curseur à l’endroit concerné pour corriger l’erreur sans désactiver le micro, puis replacez-le où vous voulez continuer.
6. Comment Transcrire un Audio en Texte sur Teams?
Vous jonglez avec les réunions sur Microsoft Teams et avez besoin de transcrire ces échanges cruciaux ? Pas de souci, Teams facilite la tâche avec sa fonctionnalité de transcription en direct.
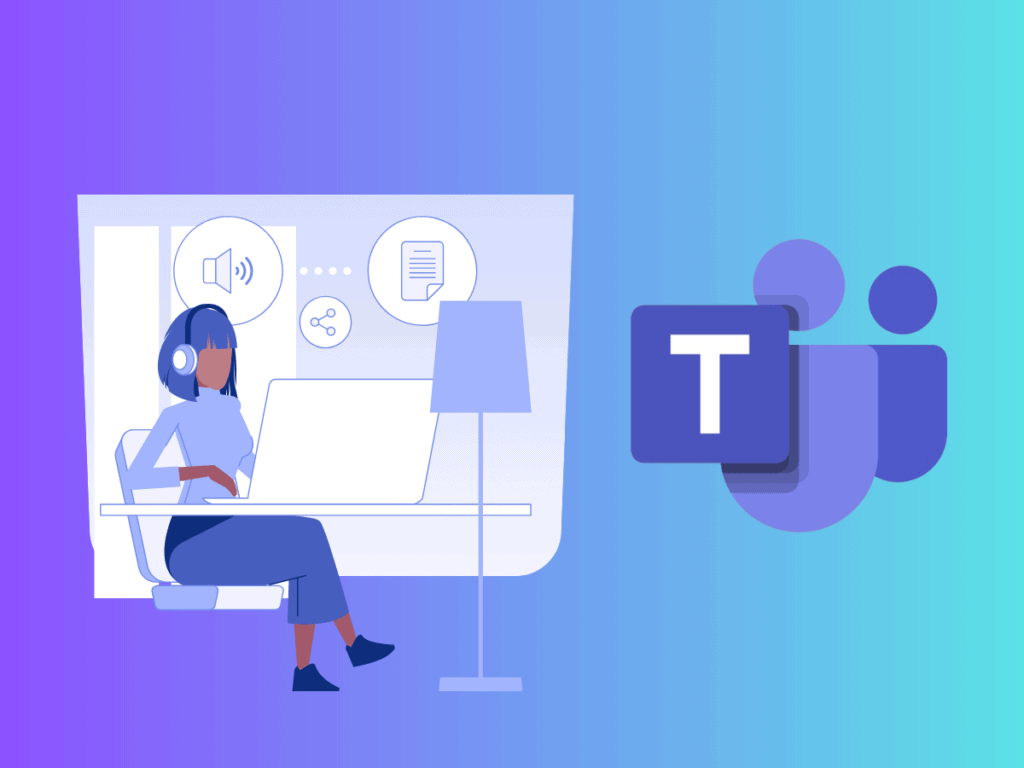
Comment démarrer la transcription en direct ?
Pour lancer la transcription en direct pendant une réunion Teams, suivez ces étapes simples :
- Cliquez sur Autres actions (les trois petits points) dans les contrôles de réunion.
- Sélectionnez Enregistrer et transcrire, puis cliquez sur Démarrer la transcription.
- Une notification informe tous les participants que la transcription a débuté.
Comment afficher et télécharger la transcription ?
Après la réunion, accédez aux enregistrements Teams pour visualiser ou modifier la transcription dans le volet dédié. Vous pouvez également l’exporter, d’une manière facile, dans divers formats (PDF, HTML, TXT, DOCX…) pour pouvoir la partager.
Les limites de la transcription en direct sur Teams
Gardez à l’esprit que :
- La transcription en direct n’est disponible que sur la version de bureau de Teams avec certaines licences (Office 365 E1, A1, A3, A5, Microsoft 365 E3, E5, F1, F3, Business Basic, Business Standard, Business Premium ou Education A5).
- Si votre entreprise utilise OneDrive et SharePoint, l’administrateur informatique doit autoriser la transcription dans les paramètres Teams afin que les utilisateurs puissent lancer la transcription pendant les réunions.
- La transcription en direct n’est pas accessible dans toutes les langues.
- La précision de la transcription peut varier en fonction de la qualité de l’audio.
- Les participants ne peuvent pas modifier la transcription en direct.
Avec ces informations, vous voilà prêt à transformer aisément vos audios Teams en texte.
7. Comment Transcrire un Audio en Texte avec l’IPhone?
L’iPhone, outil du quotidien, se révèle aussi un assistant précieux pour la transcription audio en texte.
Comment utiliser les applications de transcription vocale ?
Des applications comme Rev Voice Recorder et Otter.ai rendent le processus simple et efficace :
- Téléchargez l’application de votre choix depuis l’App Store.
- Dans l’application, sélectionnez le fichier audio à transcrire.
- Convertissez votre audio en texte et laissez-vous surprendre par la précision de la transcription.
- Exportez, éditez et partagez la transcription finale selon vos besoins.
8.Comment Transcrire un Audio en Texte avec ChatGPT?
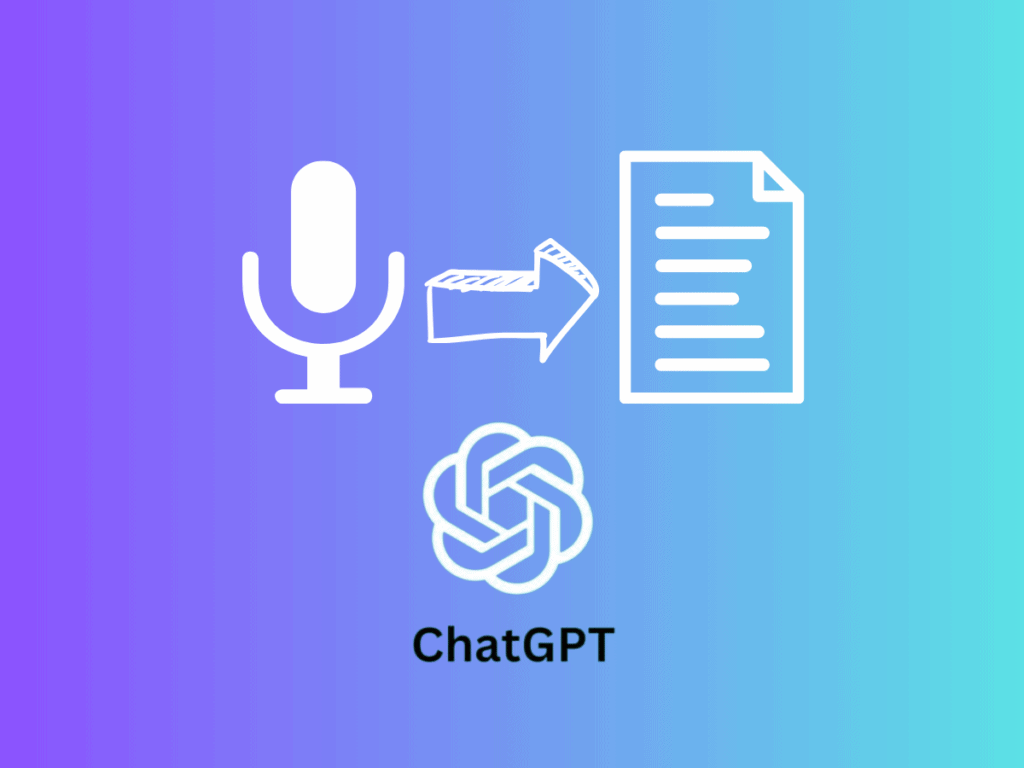
ChatGPT Voice est une version vocale de ChatGPT. Avec ChatGPT Voice, parler à une IA pour obtenir une transcription textuelle devient une réalité. Il peut analyser une demande orale, la convertir en texte, effectuer des recherches puis fournir une réponse orale pertinente et créative.
Contrairement à ChatGPT classique qui fonctionne par texte, ChatGPT Voice utilise des algorithmes de reconnaissance vocale et de synthèse vocale. Il est ainsi capable de comprendre le langage naturel parlé et de formuler des réponses convaincantes à l’oral.
Cette innovation ouvre de nombreuses possibilités aux étudiants, professionnels et créateurs de contenu, notamment sur smartphone sans avoir besoin de saisir du texte !
Comment utiliser ChatGPT Voice ?
- Ouvrez l’application sur votre smartphone.
- Dictez votre demande à ChatGPT Voice.
- Observez la magie opérer : l’IA retranscrit votre demande vocale et effectue la recherche.
- Exportez vos transcriptions dans différents formats de texte, tels que TXT, PDF et Word !
Quelles sont les limites de ChatGPT Voice ?
ChatGPT Voice s’améliore constamment, mais pour le moment :
- Sa performance reste optimale en anglais. Il prend également en charge la transcription en français, espagnol, allemand, chinois et japonais. D’autres langues sont en cours d’ajout.
- Une connexion internet stable et rapide est nécessaire pour de meilleures performances.
Malgré ces limites, ChatGPT Voice représente une avancée majeure pour simplifier les transcriptions audio.
La Transcription Audio : Comment ça Marche ?
La transcription audio fonctionne aujourd’hui majoritairement grâce à l’intelligence artificielle présente sur les logiciels, qui permet de transformer l’audio en texte, sans que vous ayez besoin de faire quoi que ce soit.
En téléchargeant votre fichier audio ou vidéo en utilisant un logiciel ou un outil, vous obtiendrez le texte correspondant à l’audio du fichier et vous aurez la plupart du temps la possibilité de le modifier.
Sinon, vous pouvez aussi dicter votre audio directement sur votre ordinateur et sur un document adapté pour le texte, grâce à la saisie vocale de votre ordinateur ou de l’application installée sur votre ordinateur.
Conclusion
Ainsi, vous avez de multiples solutions à votre disposition pour transcrire l’audio en texte. Que ce soit à des fins personnelles ou professionnelles, vous trouverez forcément l’outil idéal.
Les logiciels proposant leur service de transcription, grâce à l’IA ou à leurs véritables transcripteurs, vous garantissent, dans la plupart des cas, une transcription de haute qualité.
Gagnez du temps et de l’énergie et choisissez l’outil qui vous convient, selon les fonctionnalités proposées et selon vos besoins.
Ces outils permettent, souvent, une collaboration en temps réel. Ils vous offrent aussi la possibilité d’exporter vos transcriptions sur leur site web ou dans différents formats comme un simple fichier MP3 pour davantage de flexibilité.
Choisissez l’outil de transcription adapté à vos besoins, qu’il soit en ligne, sur ordinateur ou smartphone, en priorisant la précision requise pour votre travail
You are currently viewing a placeholder content from Facebook. To access the actual content, click the button below. Please note that doing so will share data with third-party providers.
More Information