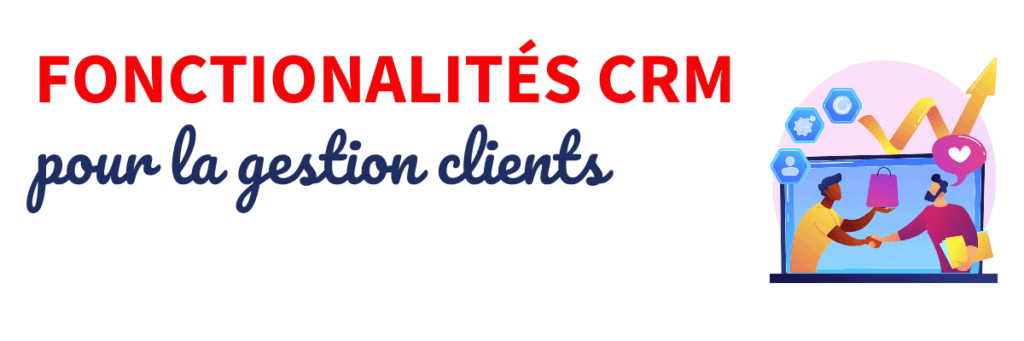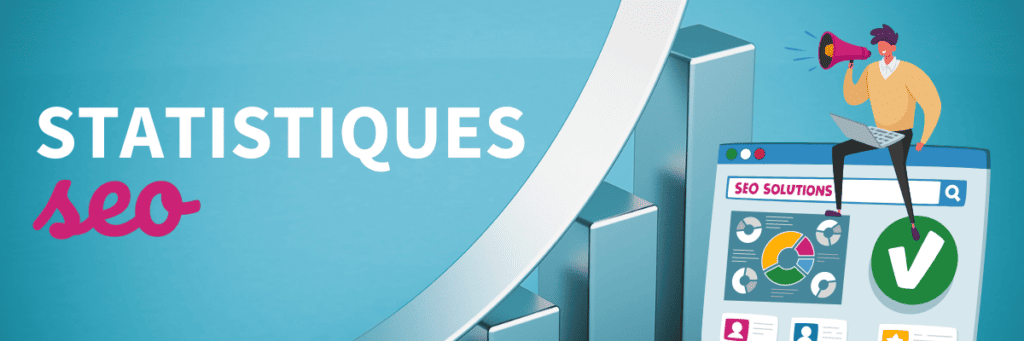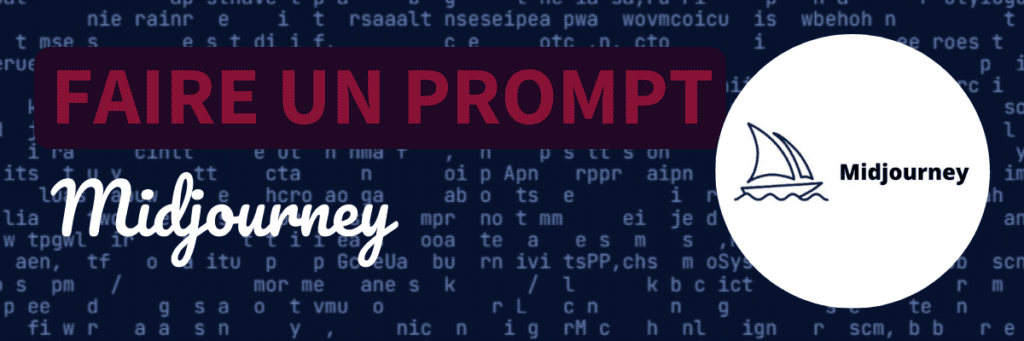La reconnaissance vocale est un outil d’accessibilité et de productivité que vous devez connaître.
Elle consiste en l’analyse de la voix humaine, qui est captée puis traduite par des technologies de type deep learning. Ces données sont ensuite transformées par l’intelligence artificielle, l’IA, en requête informatique ou en transcription du message à l’écrit.
Cette option permet de gagner du temps dans les manipulations de commandes, mais également d’assurer une accessibilité aux personnes en situation de handicap, par exemple.
Vous voulez savoir comment activer la reconnaissance vocale ? Nous vous expliquons toutes les techniques à votre disposition dans cet article, au travers de 11 cas résolus !

1. Google
Sur Google, le mot magique est le fameux « Ok, Google ». Grâce à lui, vous allez pouvoir effectuer des recherches et des commandes, créer un itinéraire ou encore connaître la météo.
Pour activer la recherche vocale sur Android :
- Ouvrez l’appli Google sur le support de votre choix : smartphone, tablette…
- Appuyez sur votre photo de profil en haut à droite, puis rendez-vous dans Paramètres, et sélectionnez « Voix ».
- Vous trouvez alors « Hey Google », qui vous permet d’ouvrir Voice Match.
- Activez : c’est fait !
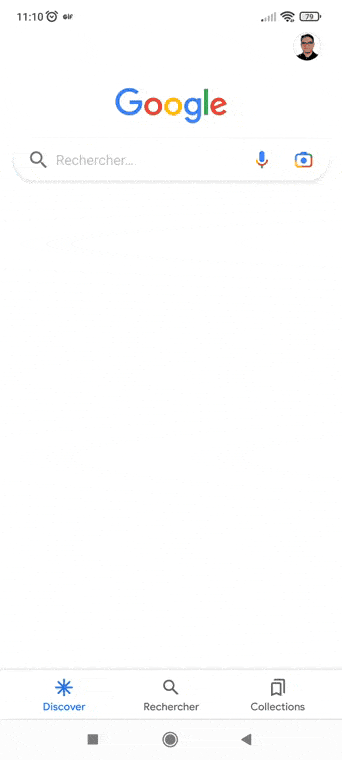
Pour lancer votre recherche, il ne vous reste plus qu’à ouvrir l’appli Google et à dire « Hey Google » ou à appuyer sur l’icône du micro.
Pour apprendre à l’Assistant Google à reconnaître votre voix, sélectionnez Empreinte vocale dans voice Match après vous être assuré que la détection du mot-clé « Hey Google » est activée, puis Réenregistrez votre empreinte vocale.
Désormais, lorsque vous êtes dans Google, vous pouvez solliciter la recherche vocale en annonçant « Ok Google » ou en cliquant directement sur le micro.
Attention, sachez que certaines commandes ne sont pas disponibles dans toutes les langues, n’hésitez pas à en vérifier la liste dans le support Google.
Le saviez-vous ? La commande la plus utile dans votre quotidien sera sûrement « Ok Google, Bonjour ! ». En énonçant cette commande, vous serez informé de l’heure, de la météo mais aussi des rappels que vous avez programmés sur la journée, ainsi que des actualités essentielles du jour. Une bonne façon de démarrer votre journée !
Pour activer la recherche vocale sur iPhone ou iPad, il y a quelques nuances :
- Ouvrez l’appli Google sur votre iPhone ou iPad…
- Appuyez là aussi sur votre photo de profil, puis rendez-vous dans Paramètres, et sélectionnez ensuite « Voix et Assistant ».
- Dans « Voix et Assistant », modifiez vos paramètres de langue et définissez si vous souhaitez que l’appli se lance lorsque vous dites « Hey Google ».
Pour lancer votre recherche, il ne vous reste plus qu’à ouvrir l’appli Google et à dire « Hey Google » ou à appuyer sur « Parler ».
A voir Aussi : Meilleur Logiciel de Reconnaissance Vocale
2. Google Chrome
Vous pouvez par ailleurs activer ou désactiver « Ok Google » directement sur Google Chrome.
Repérez le petit micro à droite dans la barre de recherche du navigateur Chrome. Si vous cliquez dessus, Ok Google s’active une fois que vous avez autorisé le site à utiliser votre micro. Vous pouvez alors formuler votre recherche, et le navigateur fait le reste en vous proposant les résultats associés !
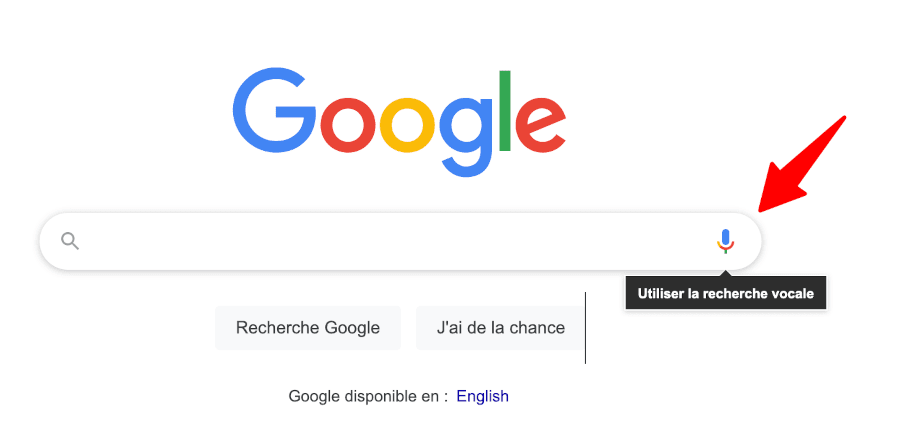
Et si vous souhaitez le désactiver ? Allez dans les paramètres du navigateur, puis Recherche. Là, se trouve l’option Activer Ok Google. Décochez et cochez de nouveau selon vos besoins !
Bon à savoir : Vous pouvez accéder à l’intégralité de votre historique des demandes vocales en allant dans Mon activité Google, puis sur la droite Données et personnalisation. Sélectionnez Activités sur le Web puis Gérer les activités.
Vous pouvez ainsi facilement vérifier si, effectivement, Google n’écoute que les commandes et pas vos discussions personnelles !
3. Gmail
Si vous voulez appliquer la reconnaissance vocale à Gmail pour dicter vos e-mails au lieu de les taper, alors vous aurez besoin de l’extension « Reconnaissance vocale pour Gmail ». Vous la trouverez dans le Chrome Web Store.
Ajoutez l’extension et une bulle apparaît succinctement dans votre navigateur à droite de votre barre de recherche. À chaque nouvel e-mail que vous aurez à envoyer, l’icône micro vous sera proposée afin que vous dictiez votre message.
Vous n’avez plus qu’à cliquer et à parler !
Bon point pour Gmail : la reconnaissance vocale fonctionne sur un répertoire d’une cinquantaine de langues !
4. Windows 10
Comment activer la reconnaissance vocale sous Windows 10 ? Avant tout, il va falloir configurer votre micro.
Rendez-vous dans « Démarrer », « Paramètres » puis « Voix ». Sous Microphone, cliquez sur le bouton de prise en main et suivez le guide !
Windows 10 va ensuite avoir besoin de reconnaître votre voix :
- Recherchez « Reconnaissance vocale de Windows » dans la barre des tâches.
- Si un onglet « Bienvenue dans l’apprentissage de la voix » s’ouvre, vous êtes au bon endroit !
- Sinon, filez dans le panneau de configuration, puis « Options d’ergonomie et Reconnaissance vocale ». Exécutez ensuite le module d’apprentissage de votre voix.
À partir de là, suivez les instructions.
Vous pourrez désormais lancer la reconnaissance vocale à partir de l’écran d’accueil en cliquant sur le micro !
5. Windows 8
Même protocole sous Windows 8, suivez le module d’apprentissage de la voix, qui vous propose la lecture d’un texte. Windows fait ensuite son apprentissage.
Le module dure environ 15 minutes et nous vous recommandons de rester le plus naturel possible, en insistant cependant sur une articulation claire et posée. Imaginez que vous êtes au téléphone !
Comme sous Windows 10, l’icône Microphone est désormais disponible sur votre écran.
Vous pouvez cliquer dessus et interagir avec votre appareil.
6. Windows 7
Pour activer la reconnaissance vocale sous Windows 7, rendez-vous dans « Démarrer », « Tous les programmes », « Accessoires » puis « Options d’ergonomie » et enfin « Reconnaissance vocale de Windows ».
Une assistance vous est proposée pour la première manipulation de cette commande. Elle vous propose de sélectionner votre micro et de le configurer selon les instructions du support.
Pour cela, vous lirez le texte affiché et irez au bout de la configuration.
Vous pouvez ensuite lancer une analyse de document pour améliorer la précision de la reconnaissance vocale. Ce n’est pas inutile, son efficacité sera réellement optimisée.
Choisissez ensuite le mode d’activation de la reconnaissance vocale, manuel ou vocal justement, et imprimer la fiche de référence qui comporte les commandes essentielles. C’est toujours pratique de l’avoir sous le coude !
Avant de partir, vérifier que la case « Lancer la Reconnaissance vocale à chaque démarrage » est cochée, comme ça vous n’aurez pas à répéter la manipulation.
C’est prêt !
7. MacOS
Amateur d’Apple, vous pouvez bien évidemment aussi activer la reconnaissance vocale de votre Mac pour saisir un texte ou interagir avec votre ordinateur.
Le contrôle vocal est facile à activer. Dans le menu Pomme, rendez-vous dans les Préférences Système, puis dans Accessibilité. Sélectionnez alors « Contrôle Vocal » dans la barre latérale, cochez la case « Activer Contrôle Vocal », modifiez les paramètres si besoin. Un micro apparaît lorsque le contrôle vocal est activé.
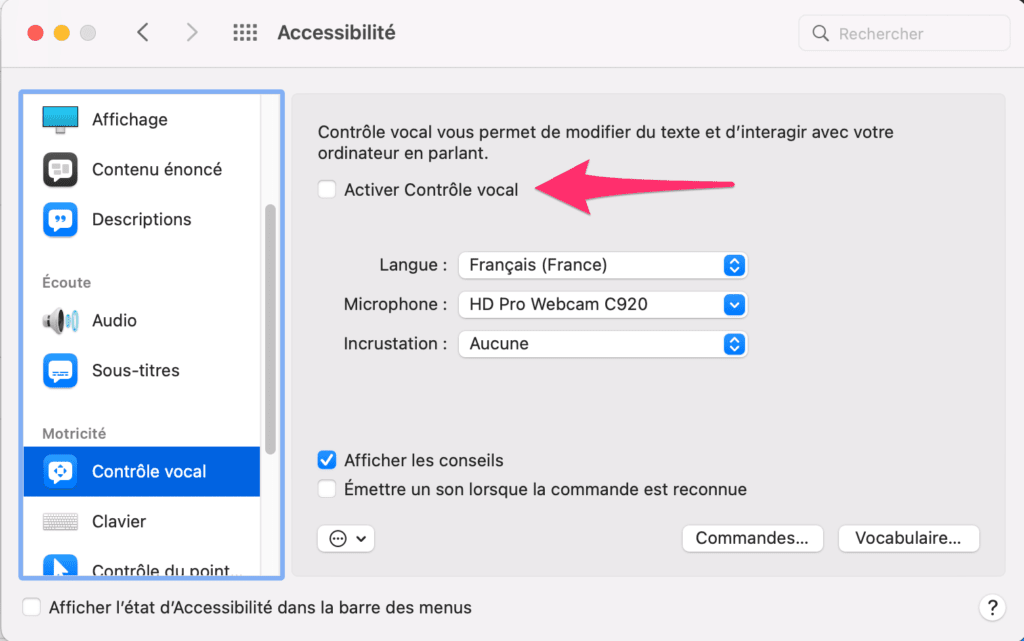
Dès lors, vous pouvez interagir avec les commandes de votre ordinateur. Pour en connaître l’étendue, dites « Afficher les commandes » ou « Me montrer ce que je peux dire ». S’affiche alors la liste de toutes les commandes possibles.
Bon à savoir : Le contrôle vocal connaît déjà tout ce qui est affiché sur votre bureau. Vous pouvez donc démarrer immédiatement en énonçant « Ouvrir Préférences Système », « Fermer la fenêtre », « Cliquer sur le Menu Pomme », etc.
En lien avec l’activation de la reconnaissance vocale, sachez que vous pouvez aussi zoner votre écran avec des nombres incrustés, incruster une grille ou même créer vos propres commandes vocales.
Si vous souhaitez juste activer la dictée vocale dans le traitement d’un document, c’est la fonction Dictée qui est mobilisable, partout où il y a une zone de texte. Vous pouvez saisir des signes de ponctuation, mettre en forme, supprimer tout ou partie. Il est même possible de créer votre propre vocabulaire et vos propres commandes vocales !
8. Android
Si vous possédez un smartphone ou une tablette Android, activer la reconnaissance vocale est facile, particulièrement pour les versions Android 7.0 et ultérieures.
Tout d’abord, nous vous conseillons d’installer Gboard, le clavier Google, puis rendez-vous sur une application de traitement de texte.
Placez-vous sur la zone où vous souhaitez écrire. Tout en haut du Gboard, vous pouvez repérer la commande micro. Maintenez-la appuyée et dictez votre texte.
Vous pouvez ponctuer votre texte, sauter des lignes, créer des paragraphes, mais attention, cette commande vocale n’est pas opérationnelle dans toutes les langues ! En Français, c’est ok !
9. iOS
Bien sûr, il est possible d’activer la reconnaissance vocale sur vos appareils portables tels que l’iPhone, iPad et iPod, à partir d’iOS 13, grâce à Siri.
Avant toute chose, vous devez effectuer un téléchargement de fichier via le « Set up Voice Control », que vous trouverez dans « Réglages », puis « Accessibilité ». Si un microphone s’affiche dans la barre d’état : c’est tout bon !
Vous pouvez alors interagir vocalement avec votre appareil pour balayer, faire des appuis longs ou même verrouiller l’écran. Pour activer le contrôle vocal, vous pouvez passer par les réglages ou simplement énoncer le désormais célèbre « Dis, Siri ».
Vous obtiendrez la liste des commandes disponibles en énonçant « Me montrer quoi dire ». Vous pouvez également demander à « Montrer la grille » pour zoner votre écran, ce qui peut faciliter la sélection de certaines commandes.
Bien sûr, vous pouvez personnaliser les paramètres tels que :
- La langue ;
- Le vocabulaire ;
- Le Show confirmation ;
- Le Show Hints (qui affiche des suggestions).
La reconnaissance vocale sur iOS est très riche, prenez le temps d’en découvrir toutes les fonctionnalités, vous ne pourrez plus vous en passer !
10. Microsoft Word
Dans Word, c’est l’extension Dictate qui va vous permettre d’activer la reconnaissance vocale. D’ailleurs, Dictate n’est même plus un add-in puisque, face à son succès, Microsoft a décidé de l’inclure directement dans Office 365 !
Donc, pas besoin de télécharger un contenu supplémentaire, vous avez déjà tout sous la main. Dans « Démarrer », allez chercher l’onglet « Langue ». Il se situe sur la droite du menu. Cliquez sur la saisie vocale, l’enregistrement commence. Vous pouvez vérifier que celui-ci est activé grâce au témoin rouge. C’est à vous de parler !
Vous avez même la possibilité de corriger vos erreurs à l’oral en disant « Corriger cela » pour le dernier mot que vous avez prononcé, ou « Corriger » suivi du mot à corriger.
11. Google Docs
Si vous avez l’habitude de travailler sur Google Docs : bonne nouvelle, vous allez désormais pouvoir saisir vos textes via la dictée vocale !
Après avoir allumé votre micro et vérifié ses paramètres, ouvrez un document Google Docs. Dans Outils, vous trouverez la commande Saisie Vocale. Si vous cliquez dessus, un micro apparaît : c’est à vous ! Cliquez pour que la saisie vocale démarre, cliquez encore pour la stopper.
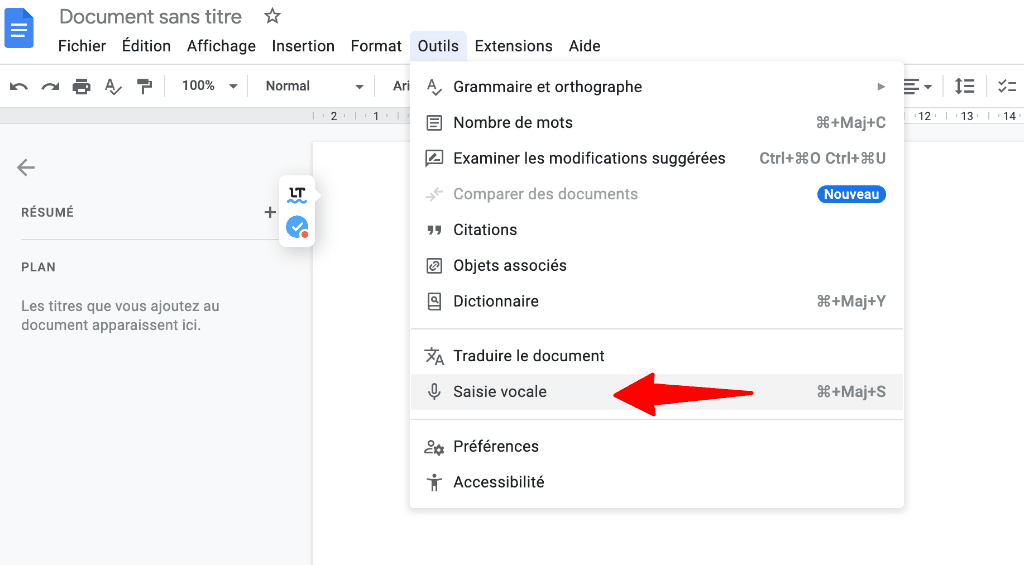
Notre conseil : la reconnaissance vocale sur Google Docs est susceptible, alors soyez attentif à votre débit de parole, ainsi qu’à l’intensité de votre voix.
Si vous ne voulez pas vous contenter de taper du texte, mais que vous souhaitez activer les commandes vocales pour éditer la mise en forme, il va falloir sortir votre plus bel accent anglais !
En effet, elles ne sont disponibles que dans cette langue, et vous devez pour cela définir la celle du document pour l’anglais.
Vous travaillez dans Google Slides ? Alors vous pouvez dicter un texte dans les commentaires du présentateur, mais seulement via un navigateur Chrome. En revanche, les commandes vocales ne sont pas disponibles dans Google Slides.
You are currently viewing a placeholder content from Facebook. To access the actual content, click the button below. Please note that doing so will share data with third-party providers.
More Information