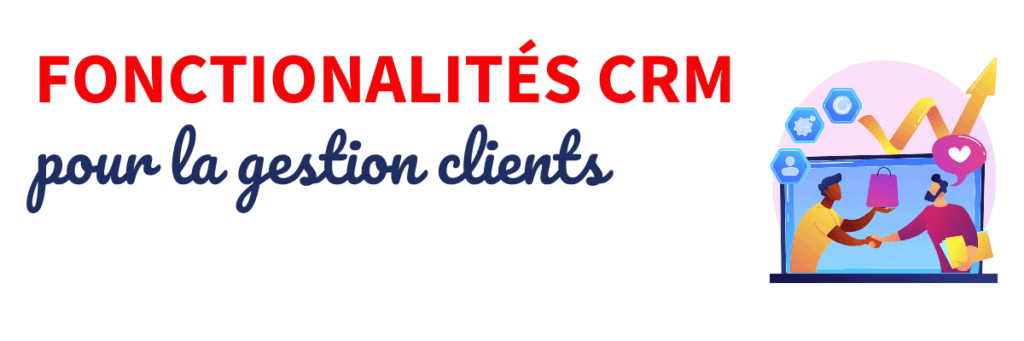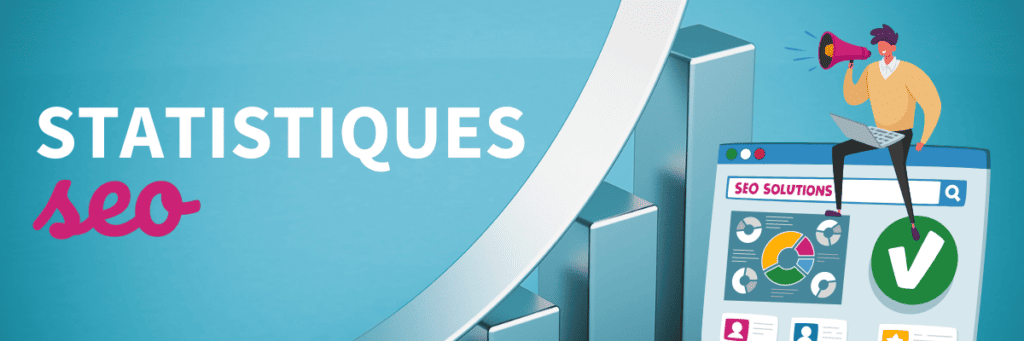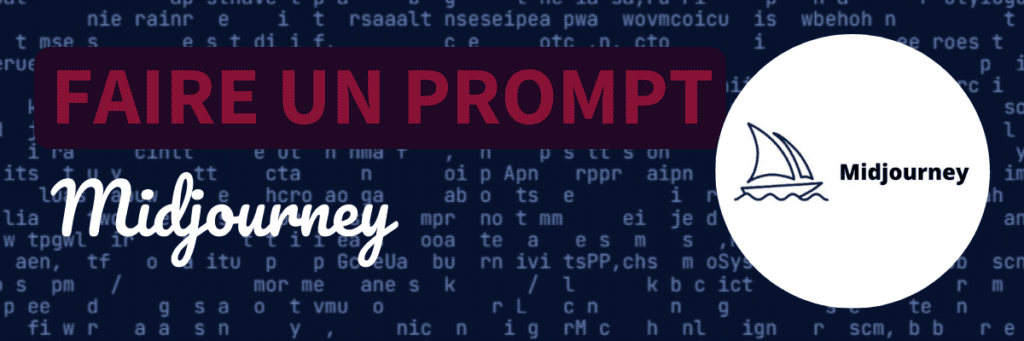Enregistrer son écran peut vous être très utile pour réaliser une démonstration ou un tutoriel.
De quoi nourrir vos équipes ou votre audience.
Voyons ensemble les différentes solutions pour faire un enregistrement facilement sur votre PC.

Comment Faire un Enregistrement d’Écran sur PC Windows 10 ?
Depuis l’arrivée de Windows 10 en 2019, les PC proposent une fonction simple pour enregistrer l’écran à travers l’intégration d’un outil appelé « Xbox Game Bar », destiné à la base aux gamers.
Dans un premier temps, il faut vous assurer que la barre de jeux est bien activée :
- Allez dans le menu « Démarrer » puis dans les « Paramètres Windows ».
- Rendez-vous en suite dans le menu « Jeux » et assurez-vous que l’option « Barre de jeux » est bien activée.
Ensuite, c’est assez simple :
- En pressant simultanément la touche « Windows » et la touche « G », vous faites apparaître la barre de jeux sur votre écran.
- La barre de jeux vous permet d’activer différentes fonctions : capturer l’écran en format photo, en format vidéo, prise de son.
- Une fois terminés, vos enregistrements sont automatiquement classés dans le dossier « Captures » du dossier « Vidéo » de votre PC.
Bon à savoir : l’enregistrement de l’écran en utilisant la barre de jeux de votre PC, ne donne pas la possibilité de lancer un enregistrement en différé de quelques secondes.
Cette solution d’enregistrement reste relativement basique et ne propose pas beaucoup de fonctionnalités et d’outils d’enregistrement.
Il existe des alternatives plus complètes, gratuites ou payantes selon vos besoins.
Comment Faire une Capture Vidéo d’Écran sur PC Windows (Toutes Versions) ?
Une des solutions idéales pour effectuer une capture vidéo sur votre PC Windows quels que soient sa version et son logiciel, c’est l’outil Screencast-O-matic.
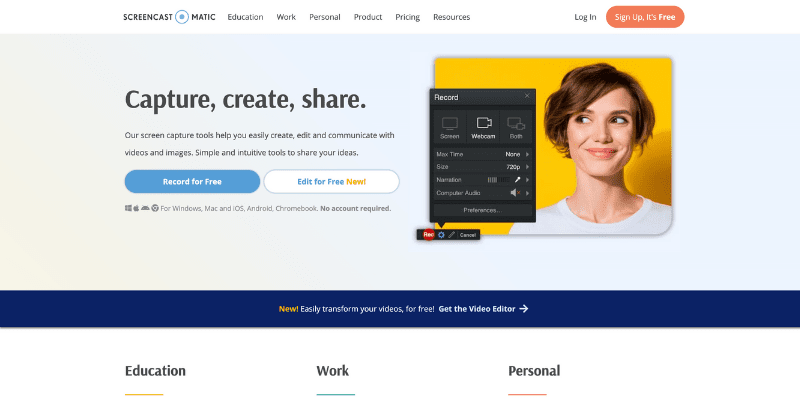
Screencast-O-matic est un logiciel d’enregistrement vidéo avec lequel vous pouvez réaliser des enregistrements d’écran de 15 minutes gratuitement sans aucune inscription.
Une fois vos enregistrements d’écran effectués, vous pourrez les exporter directement sur YouTube ou en format vidéo MP4, AVI, FLV.
Screencast-O-matic propose différents outils comme l’enregistrement webcam et écran en simultané ou encore l’ajout de sous-titres automatiques sur vos vidéos.
Pour faire une capture vidéo sur votre PC, il faut tout d’abord télécharger l’outil Screencast-O-matic :
- Rendez-vous sur le site de Screencast-O-matic.
- Cliquez sur le bouton « Start Recording for free » (commencer à enregistrer gratuitement).
- Cliquez sur le bouton « Launch free recording » (lancer l’enregistrement gratuit) pour télécharger le déclencheur d’enregistrement
- Suivez les indications pour installer le déclencheur. Cette étape est à faire une seule fois. Une fois installé, le déclencheur s’ouvrira automatiquement à chaque fois que vous vous rendez sur le site pour effectuer un nouvel enregistrement.
- Une fois le déclencheur ouvert, une fenêtre avec des options d’enregistrement apparaît. Si vous ne la trouvez pas, retournez sur le site screencast-o-matic et cliquez sur « Start Recording for free » et la fenêtre déclencheur va s’ouvrir automatiquement compte tenu du fait que vous avez installé l’outil dans votre PC.
Quand vous avez installé Screencast-O-matic, suivez les étapes suivantes pour effectuer une capture vidéo sur votre PC :
- Une fois l’application ouverte, une zone en pointillé apparaît sur votre écran. Cette zone délimite ce que vous allez enregistrer. Libre à vous de l’agrandir ou de la rétrécir pour capter la zone de votre écran qui vous intéresse.
- Dans le menu de Screencast-o-matic vous avez le choix entre enregistrer votre écran, votre webcam ou alors les deux en même temps.
- Pour lancer l’enregistrement après avoir défini les réglages au préalable, vous pouvez cliquer sur le gros point rouge en bas à gauche du cadre pointillé qui délimite la zone à enregistrer sur votre écran.
- Un compte à rebours de 3 secondes se déclenche pour vous avertir du début de l’enregistrement.
- Une fois l’enregistrement terminé, vous pouvez cliquer sur le bouton « Pause ».
- Vous pouvez reprendre l’enregistrement vidéo si vous le souhaitez.
- Vous pouvez aussi simplement arrêter l’enregistrement vidéo définitivement en cliquant sur « Compléter » puis « Sauvegarder/ Publier ».
- Une fenêtre s’ouvre alors avec votre enregistrement vidéo. Vous pouvez visionner votre vidéo pour voir si tout est conforme avant d’appuyer sur « Option » et « Sauvegarder la vidéo ».
- Vous pouvez maintenant choisir le format d’export de votre fichier, le nommer, choisir l’emplacement du fichier sur votre ordinateur.
- Cliquez sur « Publier » et hop, vous pouvez retrouver votre vidéo à l’emplacement que vous avez choisi.
Screencast-O-matic est une solution performante et de qualité professionnelle. Si vous souhaitez encore plus d’outils, d’options et de qualité, vous pouvez toujours opter pour la version payante de Screencast-O-matic adaptée aux particuliers, aux entreprises et au domaine de l’éducation pour un abonnement allant de 1,75 $ / mois par utilisateur si vous évoluez dans le secteur de l’éducation à un maximum de 5 $ / mois par utilisateur en entreprise.
Comment Faire un Enregistrement d’Écran sur un PC à l’Aide d’un Logiciel Tiers ?
Camtasia
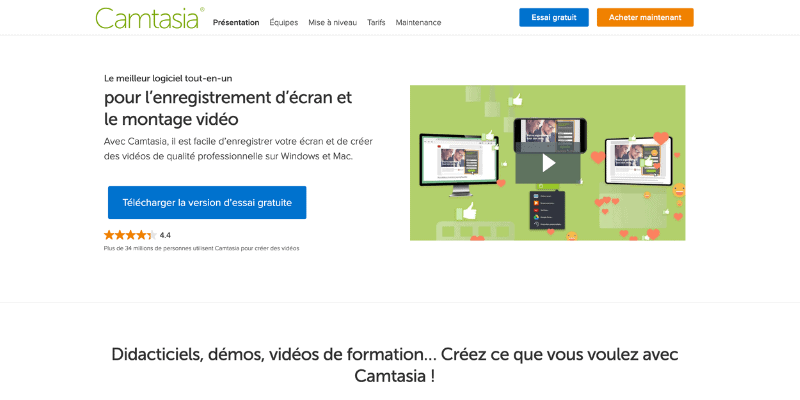
Camtasia est l’un des logiciels d’enregistrement d’écran les plus performants qui existe sur le marché.
Camtasia est plus orienté vers des besoins professionnels, son utilisation demande en effet de payer une licence de plus de 300 €. Cependant, si vous voulez tester le logiciel gratuitement, Camtasia offre une version d’essai gratuite de 30 jours.
Libre à vous ensuite de choisir l’option d’essai gratuit ou directement la licence payante. Suivez les indications sur votre écran pour télécharger le logiciel facilement.
Ensuite, une fois le logiciel bien installé, pour effectuer une capture vidéo sur votre écran de PC, suivez les étapes suivantes :
- Ouvrez l’application Camtasia et cliquez sur le bouton « Record The Screen » en haut à gauche de votre écran.
- Un widget avec deux parties s’affiche sur votre écran : à gauche, vous pouvez sélectionner la zone de captation, l’écran entier ou une zone bien définie, et à droite, la partie fonctionnelle pour lancer, mettre en pause ou terminer l’enregistrement de la vidéo ou encore activer/désactiver la webcam et l’audio de la vidéo.
- Quand vous avez terminé l’enregistrement de votre écran, une fenêtre apparaît avec votre enregistrement. Vous pouvez le visionner facilement et vérifications faites, il ne vous reste plus qu’à cliquer sur le bouton « Save and edit ».
À noter ! Le fichier que vous venez d’enregistrer ne sera pas au format vidéo, mais un format .TREC, développé par Techsmith, l’éditeur du logiciel.
Pas de panique, ce format vous permet de continuer, si vous le souhaitez, à travailler sur votre enregistrement : à éditer votre vidéo, travailler sur le montage, les transitions, le son, etc.
Une fois ce travail d’édition terminé, vous pouvez enregistrer votre projet sous format vidéo :
- Après avoir ouvert votre fichier dans l’éditeur, appuyez simultanément sur les touches « CTRL » et « A » pour sélectionner l’intégralité de l’enregistrement vidéo qui apparaît alors en bleu.
- Rendez-vous ensuite dans « File » puis cliquez sur « Produce and Share ».
- Dans la fenêtre qui apparaît, sélectionnez sous quel format vidéo vous souhaitez enregistrer la vidéo et sélectionnez « Suivant ».
- Choisissez le dossier dans lequel votre vidéo sera exportée et appuyez sur « Terminer » pour lancer le téléchargement de votre vidéo.
Loom
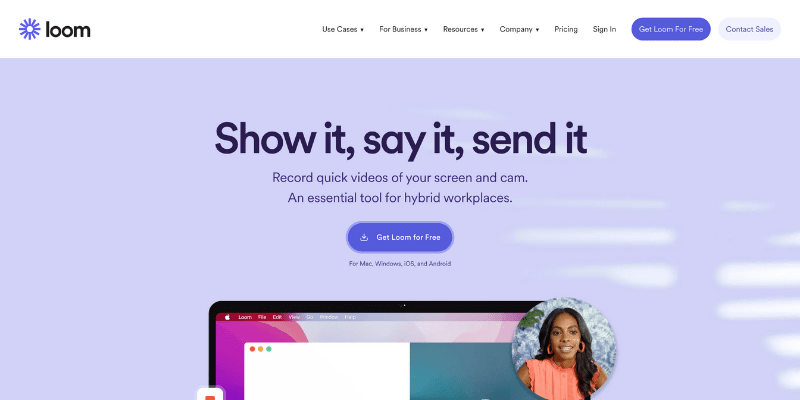
Pour commencer, vous devez installer le logiciel Loom sur votre PC. Pour ce faire, rendez-vous sur le site et suivez les indications pour télécharger le logiciel. Une fois Loom installé, vous pouvez retrouver son logo dans votre barre d’application.
Pour faire une capture vidéo après avoir installé Loom, suivez les étapes suivantes :
- Cliquez sur l’icône Loom.
- Dans la fenêtre qui s’ouvre, vous pouvez définir les réglages de votre enregistrement : écran et/ou caméra, zone de captation, son, compte à rebours pré-lancement, etc.
- Après avoir défini vos paramètres, appuyez sur le bouton « Start Recording » pour commencer l’enregistrement de votre vidéo.
- Durant la captation, une petite fenêtre permet de contrôler l’enregistrement de la vidéo. Vous pouvez ainsi valider, annuler ou mettre en pause votre enregistrement d’un simple clic.
- Quand vous mettez fin à l’enregistrement une fenêtre apparaît et vous permet de visionner la vidéo pour vérifier qu’elle vous convient, avant d’appuyer sur le bouton « Copy video link » pour l’enregistrer et/ou la partager facilement.
Loom propose ses services gratuitement : vos vidéos ne devront pas durer plus de 5 minutes, et vous serez limité à 25 vidéos. Un abonnement payant payant pour plus d’avantages et d’outils à disposition s’élève à 10 $ / mois par utilisateur (8 $ si l’abonnement est annuel).
A voir aussi : Enregistrement Écran sur Mac
Conclusion
Il est désormais possible de faire une capture vidéo facilement sur votre PC Windows 10 depuis l’arrivée de « la barre de jeux ».
Avec un raccourci clavier et une utilisation simple et intuitive, Windows a su proposer une solution de capture d’écran intégrée à son processeur.
Il existe également d’autres solutions gratuites ou payantes qui vous permettront de réaliser des enregistrements de votre écran de PC de manière rapide et très simple.
N’hésitez pas à tester plusieurs solutions pour trouver celle qui vous convient le mieux !
You are currently viewing a placeholder content from Facebook. To access the actual content, click the button below. Please note that doing so will share data with third-party providers.
More Information