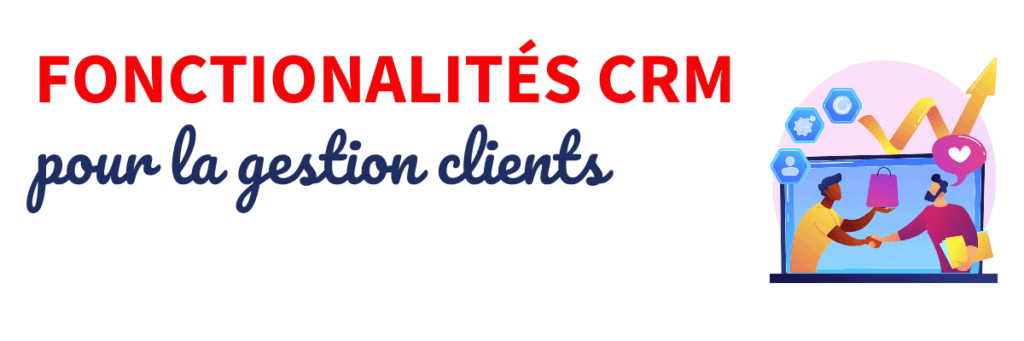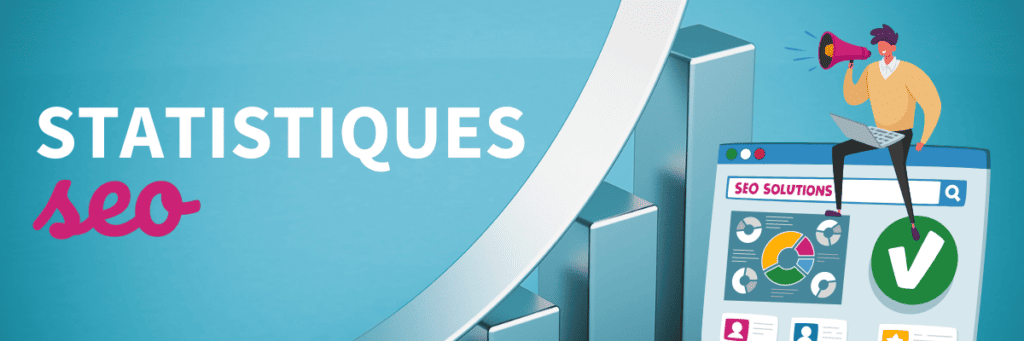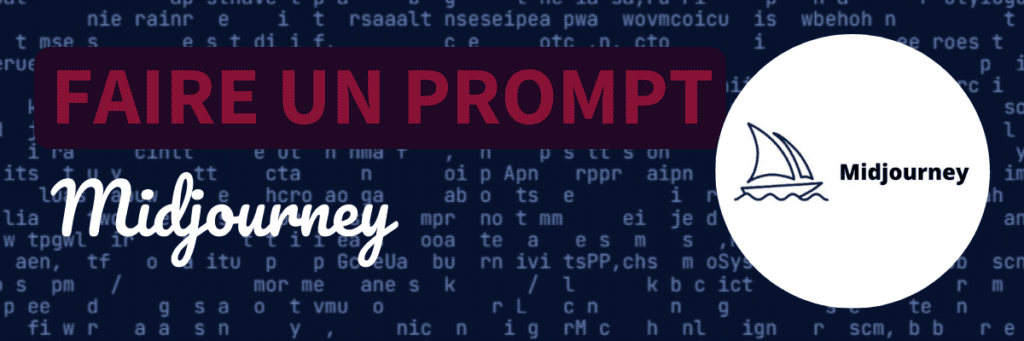À l’heure où le télétravail se généralise, il peut être pratique d’enregistrer une réunion en visioconférence pour la regarder ou la partager ultérieurement, ou encore de faire des démonstrations produits et autres tutoriels pour les partager à ses collaborateurs ou à ses audiences.
Organisateurs d’ateliers ou de webinaires peuvent également avoir à enregistrer leurs événements pour pouvoir par la suite les partager à leurs audiences.
Bref, enregistrer son écran devient de plus en utile voire nécessaire ! Si l’opération peut vous sembler complexe, sachez qu’elle ne l’est absolument pas.
Regardons ensemble comment faire un enregistrement d’écran sur votre Mac étape par étape.
C’est parti !

Comment Faire un Enregistrement d’Écran sur Mac (Mojave ou Catalina) ?
Pour enregistrer votre écran sur Mac que ce soit sur une version de mac OS Mojave ou Catalina, vous pouvez utiliser l’outil intégré à votre ordinateur.
Pour ce faire, il vous suffit de suivre les étapes suivantes :
- Rendez-vous sur le document ou la page internet que vous voulez enregistrer en capture vidéo.
- Appuyez en même temps sur les touches « Maj » + « Command » + « 5 ».
- Une barre d’outils va apparaître en bas de votre écran avec plusieurs options : capturer tout l’écran, capturer la fenêtre sélectionnée, capturer la sélection, enregistrer l’écran complet, enregistrer la partie sélectionnée.
- Choisissez l’option d’enregistrement que vous souhaitez utiliser en cliquant dessus pour que l’enregistrement se lance.
- Dans la barre d’outils de votre Mac sur le haut de votre écran, vous pouvez retrouver un logo rond avec un carré au milieu. En cliquant sur ce logo, vous allez pouvoir mettre fin à votre enregistrement.
- Une fois que vous mettez fin à l’enregistrement en appuyant sur le logo, l’enregistrement de votre écran va se sauvegarder instantanément sur votre bureau sous le nom « enregistrement de l’écran » avec la date et l’heure à laquelle vous avez fait l’enregistrement.
Quand vous effectuez cette opération sur votre Mac, vous pouvez à la fois enregistrer une vidéo de votre écran, mais également enregistrer le son de l’ordinateur. C’est idéal dans la mesure où vous pouvez ne pas toujours avoir besoin d’enregistrer le son.
À noter également que dans le menu « Options » de la barre d’outils d’enregistrement, vous pouvez choisir d’activer un minuteur. C’est-à-dire que vous pouvez, au moment de lancer votre enregistrement d’écran, activer un compte à rebours entre 5 et 10 secondes au choix, qui décalera d’autant le début de l’enregistrement.
Vous pouvez également faire une capture d’écran (photo) d’une zone en particulier directement sur votre Mac en suivant les indications suivantes :
- Appuyez en simultané sur « Maj » + « Command » + « 4 »
- Votre souris s’est transformée en curseur.
- Pour faire la capture d’écran, sélectionnez à l’aide du curseur la zone que vous souhaitez capturer.
- Lorsque vous lâchez le clic, votre Mac fait une capture d’écran de la zone que vous avez définie avec le curseur.
- Retrouvez votre capture d’écran sur votre bureau sous le nom « Capture d’écran » avec la date et l’heure.
Ou
- Vous pouvez appuyer en simultané sur les touches « Maj » + « Command » + « 3 » afin d’effectuer une capture instantanée de tout l’écran
- Retrouvez la capture directement sauvegardée sur votre bureau
Comment Faire une Capture Vidéo d’Écran sur Mac (Toutes Versions) ?
Si vous souhaitez faire une capture vidéo sur toutes les versions des ordinateurs Mac, vous pouvez le faire facilement en vous rendant sur l’application QuickTime Player.
Pour effectuer une capture vidéo de l’écran, suivez les étapes ci-dessous :
- Ouvrez l’application QuickTime Player sur votre Mac.
- Rendez-vous dans la rubrique « Fichiers » et choisissez l’option « Nouvel enregistrement ».
- La barre d’outils QuickTime player apparait sur votre écran.
- Vous pouvez aller dans la rubrique « Option » pour définir l’emplacement de vos captures par exemple.
- Cliquez sur « Enregistrer » pour lancer une capture vidéo de votre écran ou alors choisissez une option d’enregistrement : capturer tout l’écran, capturer la sélection, capturer la fenêtre sélectionnée, enregistrer l’écran complet, enregistrer la partie sélectionnée.
- Pour mettre fin à l’enregistrement, cliquez sur le bouton dans la barre de menu de votre mac (un rond avec un carré au milieu).
- Retrouvez votre capture d’écran sur le bureau ou à l’emplacement que vous avez défini au préalable dans le menu « Options ».
Comme pour l’exemple précédent, dès lors que vous effectuez un enregistrement de votre écran, vous avez la possibilité d’enregistrer également le son de votre ordinateur pour bénéficier d’une capture vidéo complète.
En vous rendant dans « Options » dans la barre d’outils, vous avez ici aussi, comme pour la capture d’écran vidéo en « Maj » + « Command » + « 5 », la possibilité de décaler le début de l’enregistrement de 5 à 10 secondes si vous le souhaitez.
Comment Faire un Enregistrement d’Écran sur un Mac à l’Aide d’un Logiciel Tiers ?
Vous pouvez aussi utiliser un logiciel d’enregistrement d’écran, en voici 2.
Tutoriel étape par étape avec ScreenFlow
ScreenFlow un logiciel payant spécialement conçu pour les Mac. Il permet de réaliser des enregistrements d’écran et même des montages vidéo.
Voici les étapes à suivre pour utiliser ScreenFlow :
- Téléchargez le logiciel sur votre Mac.
- Dès lors que vous ouvrez le logiciel, le logiciel affiche un cadre avec des options à choisir. Vous pouvez choisir le type d’enregistrement que vous souhaitez faire : vidéo, audio ou les deux.
- Choisissez la source de votre enregistrement dans le même encadré.
- Appuyez sur le bouton rouge juste en-dessous pour démarrer l’enregistrement.
Autre solution, dans le logiciel, vous pouvez vous rendre dans le menu « Fichier » puis « Nouvel enregistrement » ou « Ajouter un enregistrement », où vous retrouverez les mêmes options.
Pour démarrer l’enregistrement, il suffit de cliquer sur le bouton Caméra situé en haut à droite de l’écran lorsque le logiciel est actif.
Il n’y a pas de démarrage en différé, mais il est possible d’utiliser des raccourcis pour éviter que, sur vos enregistrements, on vous voie appuyer sur le bouton démarrer/arrêter.
Pour ce faire, utilisez :
- « Command » + « Shift » + « 2 » pour commencer à enregistrer.
- « Command » + « Shift » + « 2 » pour stopper l’enregistrement.
Tutoriel étape par étape avec Screencast-O-Matic
Il existe aussi un site permettant d’enregistrer votre écran, Screencast-O-Matic :
- Rendez-vous sur le site Screencast O Matic.
- Cliquez sur « Start Recording », puis « Launch Free Recorder ».
- Une fois le téléchargement effectué, installez le fichier.
- Sur l’écran de votre ordinateur s’affiche une zone d’enregistrement dans un cadre.
Pour régler les paramètres d’enregistrement, cliquez sur l’icône des paramètres représentée par une roue en bas à gauche de votre écran, juste à côté du bouton rouge d’enregistrement. Vous pourrez alors choisir d’enregistrer l’écran, la webcam ou les deux. Dans Narration, vous pouvez choisir la source de l’audio.
Vous pouvez aussi y choisir la durée maximum d’enregistrement, la taille et d’enregistrer l’audio en cliquant sur le signe de l’audio pour l’activer.
Pour ajuster le cadre de l’enregistrement, vous devez :
- Sélectionner l’un des coins blancs à l’intérieur du cadre.
- Agrandir ou diminuer la taille du cadre à votre guise.
- Utiliser le pictogramme des 4 flèches situé au départ au centre de l’écran pour repositionner le cadre.
Il est aussi possible de choisir le format d’image, en vous rendant dans le cadre transparent à droite de votre écran. Vous remarquerez 3 rectangles de formes différentes représentant chacun un format spécifique.
Le premier à gauche représente le format « Plein écran du document ». Celui du milieu correspond à « l’incrustation de l’intervenant » et le dernier est le « Plein écran de l’intervenant ».
Pour enregistrer la vidéo :
- Appuyez sur le bouton rouge en bas à gauche de l’écran.
- Un indicateur apparaît juste à côté du bouton affichant le temps de l’enregistrement.
- Pour stopper l’enregistrement, appuyez sur « Pause ».
- Cliquez ensuite sur « Compléter » pour enregistrer votre vidéo.
- Une fenêtre apparaît, vous pouvez choisir « Sauvegarder/Publier » ou « Éditer une vidéo ».
- Une autre fenêtre s’affiche « Que souhaitez-vous faire avec cet enregistrement ? ».
- Allez dans l’unité de temps en bas à droite, un cadre « Options » s’affiche.
- Sélectionnez « Sauvegarder le fichier vidéo ».
- Vous pouvez ensuite configurer la vidéo (nom, emplacement, format…).
- Cliquez sur le bouton « Publier » et c’est terminé !
Screencast-O-mastic ne propose pas de raccourcis clavier pour enregistrer. Mais vous pouvez choisir la fenêtre de capture et ainsi cacher le bouton. Il y a aussi un compte à rebours qui se déclenche lorsque vous lancez l’enregistrement, le temps de vous rendre sur la page à enregistrer.
A voir aussi : Enregistrement d’Écran sur PC
Conclusion
Vous savez tout ! Maintenant l’enregistrement d’écran sur Mac n’a plus de secret pour vous !
Vous pouvez maintenant vous lancer et faire sereinement vos enregistrements d’écran depuis votre ordinateur Mac : pour réaliser des démo, des tutoriels, diffuser vos événements marketing, faire simplement vos compte-rendus, ou encore pour faciliter le partage d’informations en interne, etc.
Et n’hésitez pas à installer et utiliser le logiciel QuickTime Player qui permet de faire des captures d’écran sur toutes les versions Mac.
You are currently viewing a placeholder content from Facebook. To access the actual content, click the button below. Please note that doing so will share data with third-party providers.
More Information